Windows 8 is getting more famous with its Fast and Reliable Performance, which make it the most speediest Windows discharge. In the same time, new Pc film diversions are pretty Slow on a few Windows 8 machines. So I'm offering to you this 4 Tips and Tweaks to Optimize Windows 8 for Gaming reason, which I've recently tried and it accelerate my Windows 8 Blazing Fast.
4 Important tips to improve Windows 8 Configuration for Gaming
#1- Activate Fast Startup Feature:
Quick Startup is the best new advancement characteristic included Windows 8. Quick Startup is a little like more advanced in years Windows' rest characteristic, it completely stocks the opened systems, registry, administrations and different programs into the Hard Drive for speedier speed and great Gaming Fps rates. You can see the excercise in the accompanying article:
The most effective method to Activate Fast Startup to Speed up Windows 8 >
#2- Use Usb Flash Drive as Ram Memory
Readyboost is worth utilizing for Windows 8 since it helped a mess of individuals in Windows 7 taking care of the issue of slack in Pc Games, moderate Gaming as a result of low Ram memory, additionally if your portable computer doesn't give including additional Ram chips. Readyboost transforms your Usb Flash Drive into an additional Ram for your Windows 8 to accelerate gaming mode. You can see the excercise in my past post that works for Windows8:
Instructions to Use Usb Flash Drive as Ram for Windows 8
#3- Defragmentation / Drives Optimization for Windows 8
Defragmentation under Windows 8 is called Optimize Drives. This characteristic helps a ton in Video Gaming it diminishes a great deal the Lag and enhances more as far as possible. To Defragment Windows 8 plate drives you can accompany the accompanying excercise:
1) Click My Computer then select to optimization of the local disk.
2) Click the Optimize catch under Manage tab
3) The window will open, select a drive to Optimize
4#- Close Metro Apps
Metro menu is another interface exhibit in Windows 8, for the individuals who don't know how to utilize it or not acquainted with the Windows 8's Metro menu, you might have neglected to close the opened applications in Metro. This encourages additionally a ton to addition more Memory and Cpu for additional speed in Gaming. You can do that by basically accompanying the following excercise:
System 1: Click Alt+ctrl+del to run the Task Manager, Select the systems to close, then Click End Task
















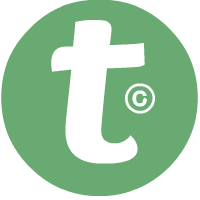
0 comments:
Post a Comment