 |
| How to make USB boot-able? |
As we all know that we make USB boot-able for Auto-Run software and games ( Means such games or software which need to run automatically whenever we connect our USB drive to our pc or laptop. Or when our windows is not working properly or it corrupted etc then we want to install a new window through USB. For that first we have to check our USB is bootable or not.
So question arise that how we know our USB is bootable or not ? Answer is simple when you paste all window files in your USB then just disconnect USB from pc or laptop and again connect USB to pc. If USB icon is changed then it shows that your USB is bootable. If it is not then i have the simplest method to make our USB bootable. So follow the procedure step by step. And this process works in windows 7, windows 8 & windows 8.1.
First Step :
Connect your USB to your pc or laptop. Then open command prompt or run as administrator from your computer by just clicking right on command prompt the you got an option of " Run as administrator ".
Second Step:
Second Step:
Write "diskpart" in command prompt to open disk management utility as it shown in picture.
Third Step:
Then write "list disk" to show or see all devices which are connected to your device. As you see in below picture that disk 2 is my USB connected device.
Fourth Step:
So to select our USB connected device we write a command "select disk 2" as shown in the picture.
Fifth Step:
After select our USB device through cmd than first we have to clean our USB. So for that we write a command "clean" as shown in the picture.
Sixth Step:
The next step after cleaning USB is that we have to make USB partition and for that we write a command "create partition primary" as show in picture. the it shows you that disk-part succeeded in creating the specified partition.
Seventh Step:
After successfully creating a specified partition then we need to active that partition and for that we write a command "active". Then it will show you the statement like disk-part marked the current partition as active.
Eighth Step:
We need to format our USB and for that we write a command "format fs=ntfs" as shown in picture. After entering the above command then it will take a few time depends upon the memory of USB. Means if USB have 16 or 32 GB then it will take more time to format than 4 or 8 GB. So you have to wait until it completes.
Ninth Step:
After formatting USB then we write a command "active" then it will show us the statement like diskpart successfully assigned the drive letter or mount.
 |
| Method to make USB bootable using command prompt. |
Tenth Step :
Now its time to copy all your window files in a USB.
When all files are copied to USB the disconnect USB and again connect it. If icon of USB look like in a below picture than your USB is bootable.
 |
| Icon it shows after making USB bootable. |
Note :
Don't forget to comment or give feedback because your feedback is very important for us. And share your ideas or experience and also ask us about anything related to the post. Join Google + Community or Facebook Page.















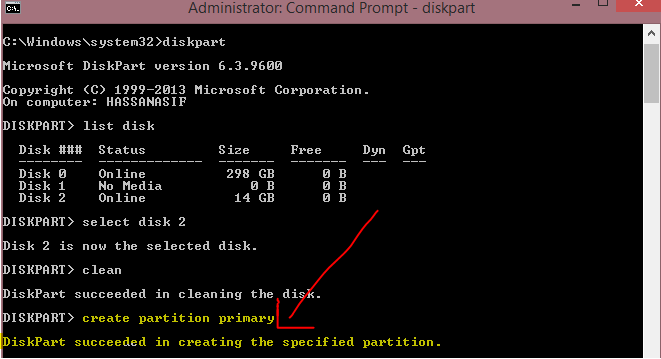




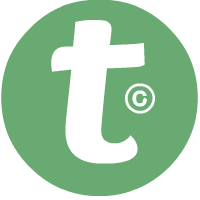
0 comments:
Post a Comment